Haziran 13, 2024

- Ana Sayfa
- TeknolojiFORLAS Bölükbaşı Hukuk Mesajı
Mayıs 25, 2024
İnstagram Takip Etmeyenleri BulmaMayıs 6, 2024
vivo x100 proNisan 27, 2024
güvenli arama nasıl kapatılırNisan 27, 2024
Yurtdışı Telefon Kayıt Ücreti 2024Mart 26, 2024
Turkcell Ramazana Özel Bedava İnternet 2024Mart 23, 2024
- Nasıl Yapılır?Açılmayan Telefona Tuşlarla Format Atmak ve Hard Reset Rehberi
Haziran 29, 2024
Gizli Aramaları Engellemek Nasıl Yapılır?Haziran 29, 2024
PC Ekran Görüntüsü Alma Nasıl Yapılır?Haziran 26, 2024
iPhone Konum Açma Nasıl Yapılır?Haziran 1, 2024
Android Ekran Parlaklığını AyarlamaHaziran 1, 2024
Nulls Brawl iOSHaziran 1, 2024
kolpaçino 4 4’lük full izleMayıs 24, 2024
yemek sepeti 100 tl indirim kodu nasıl alınır?Mayıs 24, 2024
- Biliyor Musunuz?0534 216 4236 numaralı hat kimin?
Haziran 1, 2024
08504842310 Numaralı Hat Kimin?Haziran 1, 2024
arçelik kurutma makinesi kampanyasıMayıs 24, 2024
Android Uygulama Gizleme RehberiMart 8, 2024
Instagram Mesaj Silme Nasıl Yapılır? Rehber ve İpuçlarıŞubat 29, 2024
Bovo Kargo Mesajı Nedir ve Nasıl Yorumlanır?Şubat 27, 2024
Görünür Işıkta Dalga Boyu En Büyük Renk: KırmızıKasım 7, 2023
İstanbul Deprem HaritasıEylül 17, 2023
Minecraft Apk indirEylül 17, 2023
Ev sahibi istediği zaman kiracıyı çıkarabilir mi?Temmuz 20, 2023
- Diğer0850 484 2302 Numaralı Hat Kime Ait?
Haziran 29, 2024
0850 484 09 32 Numaralı Hat Kime Ait?Haziran 29, 2024
08504840182 Kimin?Haziran 29, 2024
Cola Turka Kimin?Haziran 29, 2024
Migros Bir Alana Bir Bedava KampanyasıHaziran 1, 2024
Kurban Bayramı 9 Gün Oldu Mu?Haziran 1, 2024
Late Night With The Devil izleHaziran 1, 2024
chat gpt açılmıyorMayıs 24, 2024
hipet kuru şampuan şikayetMayıs 24, 2024
- Vivo Yetkili ServislerVivo Trabzon Yetkili Servisi ve Tamir Hizmetleri
Şubat 28, 2024
Vivo İzmir Yetkili Servisi ve Tamir HizmetleriŞubat 27, 2024
Vivo İstanbul Yetkili Servisi ve Tamir HizmetleriŞubat 26, 2024
Vivo Bursa Yetkili Servisi ve Tamir HizmetleriŞubat 25, 2024
Vivo Antalya Yetkili Servisi ve Tamir HizmetleriŞubat 24, 2024
Vivo Ankara Teknik ServisiŞubat 23, 2024
Vivo Ağrı Teknik ServisiMayıs 18, 2023
Vivo Afyonkarahisar Teknik ServisiMayıs 18, 2023
Vivo Adıyaman Teknik ServisiMayıs 18, 2023
Vivo Adana Teknik ServisiMayıs 18, 2023

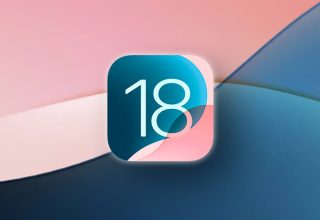


















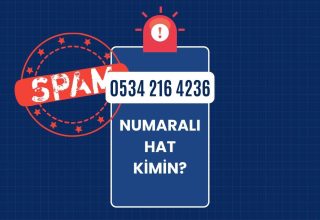
















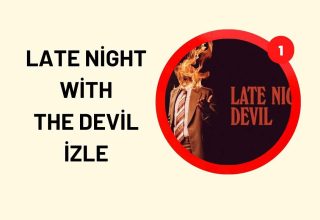



















 News
News











Yorum Yaz